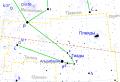Компьютер начал сам перезагружаться. Компьютер внезапно перезагружается
Подобная проблема встречается довольно часто и является последствием разного рода сбоев, как системных, так и аппаратных. Устранить проблему следует как можно скорее, так как, в случае с перегревом, при одном из таких выключений может подплавиться даже контакт, что приведёт к необходимости идти в сервисный центр.
Часто выключается компьютер по причине перегрева центрального процессора, блока питания или видеоадаптера.
Это такая защита, так как если пройти допустимую точку нагревания аппарат выйдет из строя, а с использованием такого предохранителя компьютер просто выключится.
Следующей по количеству возникновений является системная причина, когда важный системный файл битый, установка нескольких антивирусов тоже может стать проблемой. Иногда даже BIOS или UEFI становится проблемой, но это легко диагностировать. Теперь разберём по порядку причины, по которым компьютер может сам перезагружаться.
Причины самопроизвольной перезагрузки компьютера
На самом деле причин может быть довольно много, поэтому вам следует произвести первичную диагностику, замечая все факторы, при которых производится сбой. Здесь вам следует обратить внимание на следующее: после выполнения каких действий возникла проблема, при каких условиях, при запуске какой функции вылетает окно смерти , в какой момент. Изучив данную проблему вы можете перейти непосредственно к изучению причин и методов их решения.
Перезагрузка компьютера из-за системных сбоев
1.Вирусная активность в системе . Довольно часто в Windows прокрадываются различного рода черви, но повредить так сильно, чтобы происходил перезапуск системы, способны только некоторые и не без участия других факторов. Вам следует проверить жесткий диск антивирусным обеспечением , лучше проводить полный анализ. Для того, чтобы выполнить это вам может потребоваться подсоединить жесткий диск к другому компьютеру или наоборот, дабы избежать перезагрузки системы;

2.Конфликт программного обеспечения или установленных драйверов . В случае, с оборудованием, программная часть, которого конфликтует между собой, определить причину сложно. Наилучшим выходом будет вспомнить после установки какого драйвера возникла проблема или произвести откат всех поочередно до решения проблемы;
3.В случае установки нескольких антивирусов , всегда возникает заторможенность системы, а в редких случаях и сбои, доходящие до самопроизвольного перезапуска. Здесь решением будет запустить компьютер в безопасном режиме и удалить одну из программ защиты;

4.Сбои в BIOS . Не частая проблема, но тоже имеет место, зачастую это связана с установкой нового, рабочего оборудования или обновлением прошивки материнской платы. Вам следует обновить версию BIOS до максимально новой и стабильной или откатить изменения. Для начала можете воспользоваться сбросом настроек до заводских, может помочь;
. Обычно этими программами становятся игры и, если перезагрузка происходит сразу после клика по пусковому файлу, то у вас, скорее всего, отсутствуют какие-либо необходимые функции.Вам необходимо изучить требования программы и установить нужную среду программирования или воспользоваться восстановлением системы с загрузочного диска
6.Битые сектора на жестком диске . Проверить это можно с помощью множества программ, например: Victoria позволит просмотреть целостность секторов и поможет восстановить их.

На этом основные программные причины мы разобрали, но часто происходит перезагрузка и по причинам сбоев какого-либо оборудования.
Перезагрузка компьютера из-за сбоев оборудования
1.Перегрев какого-то элемента системы, зачастую блока питания, видеокарты или центрального процессора. Для определения этого варианта развития событий, вы можете заметить перезагрузку системы именно в момент сильной нагрузки, обычно запуск игры, стресс тест или какие-то ресурсоемкие обработчики видео. В данном варианте присутствует три подпункта, для более точечного решения проблемы:
- В момент нагрузки компьютер перезагружается, вам следует произвести очистку системного блока . Если вы уверенны в своих силах, можете выполнить это сами вооружившись отверткой и кисточкой;

- Кулер не запускается или глохнет на каком-то этапе работы. Здесь так же может быть причина в накоплении пыли, что мешает кулеру работать на нужной скорости, дополнительно вам следует смазать его синтетическим маслом. WD-40 не подходит для постоянного применения, только как временное решение на неделю-две, возможно вы слишком часто производите смазку и скопилось много отработки в кулере, тогда следует разобрать его и очистить;

- Перегрев происходит за счет отсутствия термопасты или её отработки, плохого качества. В таком случае, на радиатор плохо откачивается тепло и процессор устройства просто задыхается. Соответственно нужно заменить термопасту, лучше не использовать самую дешевую.
2.В момент стрессовой нагрузки требуется и такое же питание, если вы установили слабый блок питания или ваш уже отживает своё, может быть просто не достаточно мощности для правильной работы оборудования, обычно это сказывается в первую очередь на usb устройствах, которые просто отключаются. Выход, это замена блока или, по крайней мере, ремонт;
3.Частые проблемы приносит жесткий диск , который может выходить из строя или просто глючить. В этом случае, вы можете попробовать изменить разъём, проверьте, чтобы обязательно устройство имело плотное горизонтальное крепление, не допускается какой-либо угол. Возможно, вам придется заменить диск;
4.Конфликты оперативной памяти , если существуют какие-либо дефекты в ОЗУ или тайминги не совпадают, то могут возникать подобного рода проблемы. Вам потребуется произвести поочерёдное отключение планок с последующей проверкой;

5.Плохие контакты . Скорее всего компьютер вовсе не запустится при этой причине, но может быть и вариант с перезагрузкой. Вам следует проверить целостность кабелей и плотность контактов. Возможно какой-либо оторвался, протерлась изоляция или не закреплён.
Подводя итог можно сказать, что первым делом при самопроизвольной перезагрузке компьютера следует почистить от пыли системный блок, проверить работоспособность кулеров и качество контактов.
Если у Вас остались вопросы по теме «Компьютер сам перезагружается: причины, как устранить проблему?», то можете задать их в комментариях
Одним из признаков возможных проблем с компьютером являются самостоятельные перезагрузки. В случае с Windows, они могут быть вызваны разными причинами, не всегда являющимися симптомами серьёзных неполадок. Но если этой проблеме вовремя не уделить достаточное внимание, компьютер может не включиться.
Все случаи, когда ПК перезагружается сам по себе, можно разделить на несколько групп, имеющих различные причины. К первой группе относятся случаи самостоятельной перезагрузки при включении.
Проблемы с оборудованием
Если в ПК были установлены новые комплектующие (жесткие диски, видеокарта, платы расширения и т.д.), то возможно проявление несовместимости нового оборудования с уже имеющимися комплектующими. Например:
- новая модель процессора, не поддерживается имеющейся версией BIOS материнской платы (МП);
- конфликт отдельной видеокарты с видеокартой, встроенной в процессор, или внешняя звуковая карта не может совместно работать с встроенной в материнскую плану;
- современные накопители информации, такие как диски SSD, могут не функционировать с устаревшими материнскими платами (далее по тексту — МП) без обновления прошивки самого диска или обновления bios компьютера;
- новое оборудование может быть технически неисправно и мешать нормальной загрузке.
В таком случае, отключите новое оборудование (если знаете как), и проверьте, как ПК включается в прежней конфигурации. Если ПК стартует нормально, то нужно прежде всего проверить исправность новых деталей.
× При любых действиях с внутренностями ПК, «заземлитесь», чтобы снять с тела статическое электричество, так как даже малейший электрический разряд, может вывести из строя детали пк. Заземлится можно прикоснувшись к большим металлическим предметам: батарее, стенке холодильника и т.д.
В случае с внешними звуковыми и видеокартами попробуйте отключить через bios компьютера встроенные устройства аналогичного функционала и установить их обратно – ПК должен запуститься нормально.
Для входа в bios при загрузке компьютера нажмите клавишу Del или F2.
В открывшемся окне найдите раздел, связанный с компонентами ПК. В современных версиях bios для того, чтобы увидеть подробные настройки, требуется перейти в “advanced” режим. Для этого нажмите кнопку «advanced mode» или «exit/advanced mode».

В расширенном режиме найдите раздел, связанный с компонентами ПК. Он может называться Advanced или Peripherals. На скриншоте приведен пример интерфейса, у вас может выглядеть совершенно по-другому

Важно! Если вы никогда не работали с BIOS либо же не знаете что делаете (это касается всех описанных ниже пунктов) , то лучше вызовите специалиста .
Для отключения встроенной видеокарты установите параметр Internal Graphics (onboard graphics, intel hd graphics – в зависимости от версии bios) в значение disabled. Для отключения встроенной звуковой карты установите значение disable для параметра Audio Controller (onboard graphics, internal audio, HD audio controller).
Для проверки совместимости процессора и материнской платы обратитесь к инструкции. В большинстве случаев при совместимости «сокета» (контактной площадки) на обоих компонентах достаточно обновить версию bios. Для этого подключите к ПК флешку с заранее скаченной новой версией bios, откройте bios и перейдите в раздел tools. В этом разделе запустите утилиту обновления (update bios, flash bios, flash utility). Опять же — если этого не делали раньше, доверьте эту операцию специалисту.

Если в ПК нового оборудования не устанавливалось, или перезагрузки продолжаются после отключения новых деталей, попробуйте отключить все устройства кроме необходимых для загрузки: процессора, одной планки оперативной памяти и видеокарты (желательно встроенной). При успешной загрузке компьютера начинайте по одному подключать обратно остальные детали до тех пор, пока не возобновятся перезагрузки. Так можно установить «виновника» сбоев.
Если ПК перезагружается даже в минимальной конфигурации, значит причина в памяти. Попробуйте заменить модуль памяти на аналогичный.
Если замена памяти не помогла — проблема может быть в материнской плате.
Проблемы с блоком питания
При нестабильном электрическом питании (частые скачки/провалы напряжения) компоненты блока питания подвергаются повышенной нагрузке, которая приводит к постепенному выходу его из строя. На начальном этапе этого процесса нарушается стабильность напряжения, что и вызывает перезагрузку ПК при включении.
Нарушение контактов
ПК состоит из множества элементов, соединенных друг с другом электрическими разъемами. Малейший сбой в контакте между комплектующими приводит к нестабильной работе ПК и перезагрузкам. Чаще всего причиной плохого контакта является мельчайшая пыль, попавшая на разъемы, или замыкание в кнопке перезагрузки на системном блоке.
Чтобы исключить эту причину, аккуратно отсоедините все разъемы внутри системного блока и соедините обратно (опять же — если знаете, что делаете ). Отсоедините от материнской платы контакт кнопки перезагрузки и запустите ПК. Если загрузка прошла нормально, выключите ПК и подсоедините обратно контакт кнопки reset. При повторении перезагрузки зачистите контакты кнопки. Место подключения контактов от кнопок и индикаторов системного блока указаны в инструкции к материнской плате.
Перегрев компонентов
Перегрев является самой частой причиной, по которой компьютер самопроизвольно перезагружается. Перегрев может быть вызван:
- Нахождением компьютера рядом с обогревательными приборами. Для устранения перегрева переставьте ПК как можно дальше от источников тепла.
- Засорением охлаждающей системы. Со временем в корпусе любого ПК (и особенно ноутбуков) накапливается пыль, которая оседает на вентиляторах и радиаторах системы охлаждения. Это снижает эффективность отвода тепла от компонентов и приводит к перегреву.
Даже если компьютер работает в абсолютно чистом помещении, внутренности системного блока нужно регулярно проверять на запыленность, и при необходимости пылесосить. Для снижения темпов запыления установите в корпус пару вентиляторов на передней и задней стенке системного блока, чтобы организовать своеобразный «сквозняк», который не даст пыли задерживаться внутри.
- Неисправностью вентилятора.
Охлаждение центрального процессора является важным элементом устойчивой работы ПК. При его поломке или снижении скорости вращения ПК может не включится или постоянно перезагружаться, как только температура процессора достигнет критических значений.
Для диагностики вентилятора включите ПК с открытой боковой крышкой и убедитесь, что лопасти вентилятора крутятся. Если лопасти не крутятся, замените вентилятор. Если лопасти крутятся, выключите ПК и попробуйте раскрутить вентилятор вручную. Лопасти должны вращаться легко и не вибрировать. Если вращение идет с трудом или лопасти при вращении колеблются, замените вентилятор, так как это говорит о неисправности подшипника, мешающей вентилятору эффективно выполнять свои функции.
- Высыхание термопасты на процессоре или видеокарте.
Для эффективного отвода тепла вентилятором контактная площадка вентилятора должна плотно прилегать ко всей поверхности крышки ЦП. Но из-за неидеальной гладкости обоих поверхностей в некоторых местах между вентилятором и процессором возникают воздушные карманы, нарушающие теплообмен. Для устранения таких зазоров на поверхность процессора наносится специальный состав – термопаста. Чем интенсивнее используется компьютер, тем быстрее термопаста высыхает, теряя теплопроводящие свойства, ухудшая теплообмен. Это приводит к повышенному нагреву ЦП и перезагрузкам.
Чтобы проверить состояние термопасты, обесточьте ПК, снимите вентилятор ЦП и осмотрите место контакта: термопаста должна иметь консистенцию густой сметаны, и нанесена равномерно по всей площади процессора. Если термопаста высохла, или имеются пробелы в покрытии, её нужно заменить:
- Возьмите мягкую, безворсовую ткань и аккуратно сотрите остатки старой пасты с процессора и вентилятора.
- Выдавите на процессор количество термопасты размером с крупную семечку и равномерно распределите по всей поверхности процессора.

× Слой пасты должен быть минимальным по толщине – излишнее количество приведет к ухудшению теплообмена.
Вредоносное ПО
Многие версии вредоносного ПО (вирусов, троянов, рекламного ПО) в процессе своей работы наносят вред файловой системе и настройкам ОС Windows. Например, удаляют некоторые системные файлы, или изменяют параметры запуска ОС. В таком случае, при запуске Windows будут происходить перезагрузки, так как ОС не сможет правильно запуститься.
Если перезагрузка происходит на этапе запуска ОС, и технические неполадки исключены, нужно загрузится с загрузочного диска (LiveCD) и проверить систему на наличие вредоносного ПО. К такому ПО относятся программы AVZ и Dr.Web CureIt.
× Указанные программы имеют встроенную антивирусную базу без возможности обновления. Поэтому лечение ПК проводите самой новой версией программы.

Для загрузки с Live CD подготовьте загрузочную флешку, вставьте её в ПК и при загрузке нажмите F8 для выбора загрузочного устройства (на разных ПК, эта функция также может вызываться клавишами F9,F10 или F12 – посмотрите инструкцию к МП).

Сбой в операционной системе
К сбоям в работе ОС приводят некорректные настройки, произведенные пользователем, или некорректное удаление программного обеспечения – в настройках системы иногда остаются параметры, связанные с удаленным ПО.
Первым этапом решения таких проблем является запуск средства восстановления при загрузке, встроенного в ОС Windows. В некоторых случаях операционная система самостоятельно определяет сбои в запуске и предлагает запустить средство восстановления. Если этого не происходит, в ОС Windows 7 нужно при запуске ПК нажать клавишу F8 и выбрать пункт меню «Устранение неполадок компьютера».

В версиях Windows начиная с Windows 8 для запуска этого средства необходима загрузочная флешка с дистрибутивом Windows. Загрузившись с такой флешки, на начальном экране нажмите «восстановление системы», далее выберите пункт «Поиск и устранение неисправностей» и далее пункт «восстановление при загрузке».

Если автоматическое восстановление не помогло, воспользуйтесь «откатом» системы к точке восстановления. Пользовательские данные при откате не удаляются – изменяются только системные настройки. Чтобы воспользоваться этим методом, требуется чтобы в ОС до сбоя была активирована функция создания точек восстановления.
× Версия Windows 10 на загрузочной флешке должна совпадать с версией установленной ОС. Т.е. для Windows 10 64bit подходит только установщик 64-битной ОС.
При отсутствии точек восстановления попробуйте восстановить корректные настройки ОС, загрузившись с live CD и воспользовавшись программами восстановления и чистки реестра, такими как: regcleaner, registry repair и т.д.

Коды ошибок, которые выдает ПК при перезагрузке во время включения
В поиске причин перезагрузки Windows могут помочь коды ошибок, которые указываются на так называемых «синих экранах смерти» (BSOD). Более подробно об этом методе выявления причин перезагрузки смотрите в видео.
Как правило, операционная система перезагружается сразу при обнаружении сбоев, не выводя никакой информации. Чтобы увидеть эти коды, нужно при загрузке Windows 7 нажать клавишу F8 и в загрузочном меню выбрать пункт «отключить автоматическую перезагрузку при отказе системы».

В версиях ОС Windows начиная с Windows 8 отключить автоматическую перезагрузку при сбоях возможно либо заранее, через дополнительные параметры системы либо через редактирование раздела реестра.

После отключения автоматической перезагрузки, при повторении сбоя Windows покажет синий экран смерти, на котором будет указано много информации, в том числе код ошибки, по которому можно понять причину сбоев.

Ниже представлена таблица с перечислением самых частых кодов и причинами их возникновения.
| 0x00000001 | Ошибка при установке драйвера устройства MTP (переносных накопителей, фотокамер и т.д.). Для устранения, загрузитесь в безопасном режиме и удалите драйверы. |
| 0x00000008 | Ошибка удаления драйвера. Загрузится в безопасном режиме, почистить диспетчер устройств. |
| 0x00000019, 0x00000024, 0x0000007A, 0x0000009B | Неполадки файловой системы и жесткого диска. Нужно проверить жесткий диск. |
| 0x00000049 | Ошибка памяти. Проверьте оперативную память. |
| 0x00000051 | Ошибка реестра. Загрузитесь с Live CD и проверьте реестр. |
| 0x0000007B | Ошибка инициализации загрузочного устройства. Возникает при некорректной настройке режима работы контроллера жесткого диска. Для устранения, измените настройки контроллера в BIOS. |
| 0x0000008B | Несовпадение контрольной суммы MBR. Причина – вирусы. Просканируйте систему на наличие вредоносного ПО. |
| 0x000000B4, 0x00000114 | Ошибки драйвера видеокарты. Загрузитесь в безопасном режиме, удалить драйвер видеокарты |
| 0x000000C9, 0x000000C5, 0x000000C4, 0x000000D1 | Общие ошибки драйверов. В безопасном режиме удалите недавно обновлённые драйвера. В случае с D1 также проверить оперативную память. |
Причины перезагрузки после завершения работы ПК
Второй группой ошибок являются сбои, при которых компьютер вместо выключения перезагружается.
Чаще всего, это не является симптомом сбоев в работе ПК, а вызвано установкой обновлений операционной системы. В ходе обновления вносится множество изменений в настройки ОС, для полного применения которых необходима перезагрузка компьютера. Если в операционной системе Windows 7 автоматической перезагрузки после установки обновлений не происходит, ОС предлагает выполнить перезагрузку. В версии Windows 8 перезагрузка по умолчанию происходит автоматически, без предупреждения. Это может серьёзно мешать работе с ПК.
Чтобы отключить автоматическую перезагрузку, запустите редактор реестра. Нажмите комбинацию клавиш Win (клавиша со значком windows) +R. В открывшемся окне наберите команду regedit и нажмите OK.

Перед любыми операциями с реестром сохраняйте резервные копии текущих настроек.
Для этого в редакторе реестра нажмите правой клавишей по надписи «компьютер» в верху списка ключей и нажмите «экспортировать».

Выберите место сохранения (желательно на внешнем носителе), введите имя копии и нажмите «сохранить».

После сохранения копии выберите в списке ключей реестра раздел HKEY_LOCAL_MACHINE.

Нажмите правой клавишей мыши в правой части окна и выберите в выпадающем меню пункт создать параметр Dword (32 бита).

Присвойте созданному параметру имя NoAutoRebootWithLoggedOnUsers.
Нажмите на созданном параметре правой клавишей мыши и выберите пункт «изменить».
В поле «значение» введите 1 и нажмите ОК.

Если такой параметр отсутствует, измените его значение на 1.
К аппаратным ошибкам, при которых после работы компьютер перезагружается, относятся:
- Недостаточное питание на клавише включения, из-за чего компьютер неверно интерпретирует поступившую команду на выключение и перезагружает ПК.
- Ошибки драйверов. В основном это касается сетевых карт. Из-за некорректного драйвера при выключении ПК не происходит выключения сетевой карты, что не дает полностью завершить работу ПК, и происходит перезагрузка. Также виновниками перезагрузки по похожим причинам могут быть периферийные устройства, установленные в разъемы PCI, PCI-Express или подключенные по USB. В таком случае переустановите драйвера устройств, USB устройства переставить в другой порт.
- Ошибки жесткого диска. При завершении работы происходит интенсивная работа с жестким диском. Поэтому малейший сбой в его работе вызывает BSOD и перезагрузку ОС. Для решения такой проблемы проведите проверку диска встроенной утилитой chkdsk:
- нажмите комбинацию клавиш Win+R, введите команду cmd и нажмите ОК;
- в открывшемся окне введите команду chkdsk /f /r и нажмите Enter;
- сразу применить эту команду пк не сможет и предложит перезагрузить ПК. Согласитесь с предложением, нажав y.

После перезагрузки ПК не нажимайте никаких клавиш, чтобы прошла процедура проверки диска. По окончании проверки появится отчет о проверке, и в случае найденных ошибок ПК самостоятельно перезагрузиться.
Если проверка не выявит ошибок, проведите проверку поверхности диска программой victoria HDD:
- скачайте последнюю версию программы с сайта производителя;
- запустите программу и выберите вкладку tests. Нажмите Scan и дождитесь результатов проверки.

В зависимости от размера диска проверка может занять до 3-4 часов. В это время никаких других действий с пк производить нельзя. Поэтому для проверки диска выбирайте период, когда ПК не нужен.
Если в процессе проверки справа от карты диска будут выявлены сектора, отмеченные красными и особенно синими прямоугольниками (их количество обозначается рядом с соответствующим прямоугольником), жесткий диск находится в критическом состоянии, и его желательно заменить.
Другие причины, вызывающие перезагрузку
Последней группой причин, вызывающих самопроизвольную перезагрузку ПК, являются последствия разгона компьютера. Неправильный разгон компонентов ПК может долгое время не приводить к сбоям компьютера и проявляется только при увеличении нагрузки на систему, когда все возможности оборудования используются по максимуму.
Разогнанные процессор или видеокарта могут стабильно работать в повседневных задачах, но при запуске ресурсоемких приложений (игр, графических и видео редакторов) температурный режим компонентов нарушается, и для предотвращения перегрева Windows принудительно прерывает работу, уходя на перезагрузку. Чтобы не доводить до принудительных перезагрузок, после каждого этапа разгона проводите стресс-тест стабильности ОС специализированным ПО (например, aida64 или 3DMark) — это позволит определить порог разгонного потенциала ПК, при котором возможна стабильная работа.

Для возврата к заводским настройкам разгона зайдите в bios и в разделе, касающемся разгона (обычно называется tweaker), выставьте значения всех параметров в auto.
Нам очень жаль, что статья вам не понравилась!
Помогите нам ее улучшить!
Отправить ответ
Спасибо за обратную связь!
Иногда случается такое, что компьютер перезагружается сам по себе, независимо от действий пользователя. В чем может быть причина? Ниже перечислены основные неполадки, вызывающие такой дефект в работе устройства.
Ошибка программного обеспечения
Начиная с версии Windows XP в конфигурации системы распространена такая ошибка, как BSoD. К счастью, она легко исправима как в XP, так и в версиях Vista, 7 и 8. Чтобы устранить эту неисправность, выполните следующие действия. На рабочем столе щелкните правой кнопкой мыши по иконке «Мой компьютер». Выберите опцию «Свойства», затем - «Расширенные настройки системы». В настройках найдите группу «Загрузка и восстановление», снимите флажок, расположенный с пунктом «Выполнить автоматическую перезагрузку». Нажмите Ok.
Ошибка оборудования
Любая неисправность аппаратного компонента в компьютере может привести к тому, что при работе он начнет неожиданно генерировать ошибку или перезагружаться без предупреждения. Если вы недавно пытались добавить новое устройство, удалите его, чтобы убедиться, что оно не вызывает неполадки. Если компьютер перезагружается сам по себе, убедитесь, что вы не сталкиваетесь ни с какими аппаратными конфликтами путем просмотра «Диспетчера устройств» на наличие ошибок.

Драйверы
Новые драйверы также могут вызвать эту проблему, поэтому вы можете попробовать более ранние их версии, чтобы исключить данную причину неполадки. Изучите информацию на официальных сайтах этих программ, особенно вопросы совместимости. Если вы обновили драйверы и удалили любое оборудование, которое может быть причиной того, что компьютер перезагружается сам по себе, но проблема не решена, вероятно, дело в слабой памяти устройства. Наконец, аппаратные устройства, которые установлены не должным образом, также могут вызвать случайные перезагрузки. Убедитесь, что все кабели и карты расширения подключены правильно. Лучший способ определить это - отключить и подключить их заново.

Компьютерный вирус
Вредоносные программы также могут быть причиной того, что комп перезагружается сам по себе, без предупреждения. Обычно в таких случаях перезапуск происходит через каждые 5, 10, 15 или 30 минут после загрузки системы. Если вы считаете, что ваш компьютер может быть заражен вирусом - убедитесь, что ваши антивирусные программы находятся в актуальном состоянии. Обновите антивирус при помощи интернета либо загрузите новый антивирусный сканер.
Перегрев устройства
Многие компьютеры сегодня разработаны таким образом, что отключаются и перезагружаются, если процессор или другое устройство достигает слишком высокой температуры. Если вы слышали какие-то странные шумы, особенно при включении устройства, это может говорить об аппаратных неполадках. Во-первых, проверьте вентилятор, открыв заднюю панель системного блока. Он должен крутиться и двигаться плавно. Если заметных отклонений не видно, но компьютер перезагружается сам по себе все равно, необходимо проверить работу процессора. Для этого желательно обратиться к специалисту, поскольку есть риск случайно повредить устройство.
Проблемы с операционной системой
Если после выполнения каждой из указанных выше рекомендаций ваш компьютер перезагружается сам по себе (Windows 7 особенно), вероятно, что проблема кроется именно в операционной системе. В этом случае единственное решение - переустановка ОС.
Когда компьютер сам перезагружается, часто это означает, что он отслужил свое и пора его менять. Но чтобы решать проблему, нужно сперва убедиться, что именно она стала причиной хронических перезагрузок. В большинстве случаев это удается без вызова компьютерных мастеров.
Если устройство без всяких признаков повреждений начало часто перезагружаться, это говорит о ряде серьезных нарушений в системе или ее перегруженности. Причина постоянного рестарта машины может скрываться в причинах, которые мы рассмотрим ниже.
Аппаратные сбои
Конечно, нельзя сразу сказать, какой компонент вдруг стал барахлить. Ни в коем случае нельзя пытаться определить проблему на глаз.

Для того, чтобы проверить исправность аппаратной части, необходимо:
- проверить соединение всех составляющих (вероятно, обнаружится отходящий провод, плохое подключение винчестера — он также может самопроизвольно отключаться). Бывает, что оперативная память неплотно помещена в слот;
- полностью разобрать и вычистить механизм. Вполне может быть, что провода сильно повреждены, обгорели, либо истерлись;
- осмотреть конденсаторы материнской платы (в нормальном состоянии они плоские).
Проверив аппаратную часть, все составляющие вновь подсоединяют и подключают. Часто это оказывается достаточно, чтобы ПК перестал «своевольничать».

Важно! Постоянно повторяющийся рестарт часто связан с оперативной памяти или с каким-то из модулей (если их стоит несколько).
Реже корень проблемы кроется в винчестере или SSD-носителе, где размещена операционка. Для того, чтобы отмести этот вариант, следует вставить другой носитель с другим обеспечением. Если компьютер перестал «капризничать», значит пора заменять винчестер.
Внимание! К этому способу проверки рекомендовано прибегать только при неустранимых подозрениях, что нет других «виновников» постоянного рестарта.
Программные сбои
Когда компьютер включен и работает операционная система, множеству приложений приходится взаимодействовать между собой. Это не всегда осуществимо, так как не все из них имеют лицензионное происхождение и не все совместимы. Некоторые могут устареть. Такое хроническое несоответствие также может стать причиной того, что компьютер, столкнувшись с серьезной проблемой, не видит иного выхода, кроме рестарта.

Если несовместимая программа известна, выход один — устранить ее и затем загрузить в другой, улучшенной версии. Можно выбрать нужный режим совместимости у старой программы, что также может «примирить» её с действующей операционной системой.
Также дело может быть в:
- вирусах;
- программах, автоматически запускающихся в фоновом режиме;
- устаревшей или пиратской версии «операционки».
Постоянные рестарты случаются из-за грозных вирусов. В любой ситуации, где причина не лежит на поверхности систему проверяют на наличие вредных программ.

Если и это не улучшило ситуацию, следует провести чистую загрузку операционной системы — так можно выявить программу в фоновом режиме, которая и мешает нормально работать. Исправит ситуацию также переустановка операционной системы, если дело в конфликте программ внутри нее.
Проблемы с источником питания
Часто ПК сбоит из-за проблем с розеткой, к которой он подключен. Чтобы убедиться, так ли это, корректно завершают работу системы, затем выдергивают штепсель и подключают компьютер к другому источнику. Если это положило конец постоянным перезагрузкам, значит, проблема была связана именно с электричеством.

Недостаток напряжения сам по себе портит работу компьютера. В идеале в источнике должно быть 220 вольт, но в жизни так бывает редко. В некоторых случаях и 190 не наберется. Это легко проверить: подключить к этой же розетке, например, настольную лампу и посмотреть, как она будет работать. Если она постоянно «моргает», причина сбоев определена верно.
Бывает и такое, что иногда в розетке ток пропадает. Здесь единственный выход — приобрести источник бесперебойного питания и подсоединить компьютер уже к нему.

Компьютер постоянно перезагружается при запуске, что делать?
Для того, чтобы определить причину, нужен визуальный осмотр и полная диагностика компьютера — это относится к программному обеспечению, и к собственно технике. Во всех случаях придется разобрать компьютер и внимательно осмотреть. Если юзер сам не уверен, что справится с этим, следует перепоручить этот вопрос специалисту.
Код ошибки, возникающий на экране, также говорит о том, где именно произошел сбой, не дающий нормально работать.

Хорошую службу в большинстве случаев служит разбор и чистка компьютера. Это не так сложно, как кажется поначалу. Тем не менее, если нет опыта в таких делах, лучше все-таки передоверить эту миссию мастеру.
Важно! Перед тем, как разобрать компьютер на составляющие следует снять статическое напряжение, подержавшись рукой за батарею в течение нескольких секунд. Лучше надеть хлопковый костюм, не синтетическую или шерстяную одежды. Перед чисткой компьютера из комнаты удаляют домашних животных!
Итак, можно приступать:
- Посредством крестовой или прямой отвертки свинчивают винты с системного блока и снимают боковую крышки.

- На крышках можно увидеть углубления — за них нужно осторожно потянуть. Если все винты свинчены, крепления освободятся и панели легко снимутся.

- Теперь необходимо открепить шнуры. Это уже сложнее: во-первых потому, что можно потом перепутать, что куда вставлять, а во-вторых есть риск неосторожно потянуть и повредить шнур, а это означает ремонт материнской платы. Поэтому сперва нужно сфотографировать всю «начинку» компьютера, чтобы было видно, что в каком порту находится, а затем можно приступать к отсоединению.

На заметку! Если присмотреться внимательно, сбоку большинства портов есть рычаг, нажав на который, можно легко отсоединить провод.
- Видеокарту снимают, нажав снизу на рычаг крепления, отчего она частично высунется из гнезда. Теперь ее можно потянуть и извлечь.

- Материнская плата крепится к корпусу посредством четырех болтов. Их развинчивают, затем, держась одной рукой за кулер, второй изымают плату. Если все болты и крепления сняты, она выйдет легко.

- Кулер держится на защелках, их обычно четыре. Сперва их нужно отыскать глазами, затем отверткой повернуть каждый на величину прямого угла.

- Освобожденный кулер вытягивают. С радиатора и процессора счищают термопасту и наносят новую, протерев предварительно ваткой смоченной в любом антисептическом растворе.

Важно! Использование спирта категорически запрещено!
- Эту же операцию проводят с северным и южным мостами материнской платы, поскольку их радиаторы также постоянно нагреваются и страдают от скачков температуры. Снять радиатор можно легко, нажав на распорки и потянув на себя.

Теперь, когда снято всё, можно прочистить детали сжатым воздухом, кисточками или ватными тампонами, смоченными в любом антисептическом растворе.

Важно! Применять для этой цели пылесос крайне не рекомендуется!
Почему Windows 7 бесконечно перезагружается после установки обновлений?
Бесконечные перезагрузки Windows 7 после установки обновлений можно прекратить:
- очистив список обновлений, ожидающих установки;
- восстановив систему — то есть, вернуться на ту версию, когда компьютер еще работал нормально;
- проведя диагностику системы и устранить всех незваных вредоносных «пришельцев» из Сети.
Чтобы очистить список обновлений самостоятельно, производят ряд действий:
- Нажимают слева внизу кнопку пуска, открывается меню.

- В разделе «Жесткие диски» найти диск, на котором стоит «операционка», по нему щелкнуть правой кнопкой манипулятора. Открыть рубрику «Свойства».

- Появится окно, в нем нужна вкладка общих параметров. На диаграмме показана степень заполненности диска. Внизу окна кнопка очистки — ее и нажать.

- Возникнет окно очистки диска С. Теперь следует определиться с объемом высвобождаемого пространства. Флажками отмечают две категории — это загруженные файлы и временные. Их можно сбросить без вреда для системы. Нажимают «Очистить системные файлы».

- Система произведет подсчет объема.

- Появится снова окно. В нем флажком отмечают две категории — обновления и журнал обновлений.

- Они устраняются сразу и навсегда, поэтому система в конце попросит подтверждения действия. Нажать «ОК». Диск начнет избавляться от всех балластов.
Это очистит систему от всех «висящих» обновлений.
Коды ошибок, при которых устройство перезагружается при включении
В окне, которое появляется при перезагрузке, содержится подсказка, чем вызван постоянный рестарт. Каждой вероятной проблеме присвоен свой код. Так, по определенным кодовым названиям можно определить, что постоянная перезагрузка связана с:
- отсутствием доступа загрузочного устройства — об этом свидетельствует код «Inaccessible boot device»;

- обновлением драйверов или устранением проблемных файлов — код ошибки «critical process died»;

- конфликтом драйверов, серьезными повреждениями винчестера, расслоением видеокарты или нарушениями в процессоре — на это указывает ошибка «Whea uncorrectable error»;

- некорректным завершением обновлений или неудавшимся восстановлением системы до Windows 10 — код «Dpc watchdog violation». Это же сочетание возникает, если постоянный рестарт связан с перегревом, повреждением оперативной памяти, присутствием битых секторов на носителях;

- сбоями во взаимодействии программного и аппаратного блоков компьютера — ошибка «System service exception».

Соответственно, в зависимости от кода ошибки можно предположить, какие действия следует предпринять, чтобы прекратить постоянные перезагрузки.
Что делать при перегреве
Постоянные часто оказываются спровоцированы чрезмерно высокой температурой процессора. Это не всегда бывает очевидно пользователю. Иногда кажется, что корпус просто теплый, в то время, как показатель значительно превышает допустимый.

Определить, действительно ли это так, помогут различные приложения, например AIDA64. Она позволит определить, всегда ли компьютер сохраняет нормальную температуру и если нет, то при каких действиях она поднимается до критических отметок.
Справиться с перегревом можно:

Если все эти меры оказались бесполезны и компьютер продолжает перезагружаться, необходимая более глубокая диагностика с использованием соответствующего профессионального оборудования. За ней обращаются в сервис-центр.
Поможет ли AIDA64?
AIDA64 сама определит, насколько температура машины превышает допустимую, какие вообще есть неполадки и при возможности исправит их, отключит все ненужное и удалит не полезные программы. Также она сразу распознает все подключенное оборудование и определит, насколько корректно оно работает.
Пользоваться Аидой64 очень просто.
Шаг 1. Найти посредством поисковика заслуживающий доверия источник и скачать оттуда Аиду. Например, здесь https://download-program.ru/diagnostic/aida64.html.
Шаг 2. На сайте кликнуть на кнопку на кнопку «Скачать…».

Нажимаем на кнопку «Скачать…»
Шаг 3. Запустить скачанный установочный файл.

На заметку! В зависимости от браузера скачивание файла может быть автоматическое скачивание или нужно будет выбрать папку на компьютере.

Шаг 2. Откроется стандартный «Мастер установок», нужно читать информацию и следовать инструкции в ней.

Шаг 3. В последнем окне «Мастера установок» нужно отметить пункт о запуске утилиты, нажать кнопку «Завершить».

Шаг 4. После запуска утилиты откроется основное меню:
- допустим, пользователь хочет быть в курсе общей картины. Для этого он открывает рубрику «Компьютер» слева и в нем раздел суммарной информации;

- для того, чтобы узнать состояние материнской платы нужно открыть подраздел под названием «Системная плата» и соответствующий подраздел. Откроется отчет;

- о перегреве можно узнать, открыв раздел «Датчики» на той же вкладке «Компьютер». Можно узнать как общую температуру, так и ;

- для того, чтобы протестировать систему, нужно щелкнуть по иконке «System Stability Test». Здесь пользователь сам выбирает пункт для проверки.


На заметку! Все отчеты выполняются в виде HTML.
Видео — ПК перезагружается сразу после включения
Все мы хотя бы раз сталкивались с проблемой самопроизвольной перезагрузки компьютера. Не важно, чем вы занимались в тот момент – работали с важными документами, проходили новый уровень в любимой игре или смотрели фильм – компьютер решил сам перезагрузиться. Хорошо, если такой случай единичный, а если компьютер все чаще начинает «жить своей жизнью»? Что делать в этом случае?
Для начала надо выявить причину, которая заставляет компьютер самопроизвольно перезагружаться. И причина далеко не всегда кроется в ошибках операционной системы, поэтому не спешите ее переустанавливать. Зачастую подобные «глюки» могут быть вызваны проблемами не только в программной, а и в аппаратной части компьютера.
Рассмотрим 7 самых распространенных причин самопроизвольной перезагрузки компьютера.
- Чаще всего самопроизвольная перезагрузка ПК связана с перегревом процессора. Этот вариант чаще всего случается во время игр. Для того, что бы исключить проблему перегрева процессора следует определить его температуру в процессе работы или во время перезагрузки. Для этого существует много бесплатных утилит. Температура, которую можно считать допустимой – 40-450 С в режиме простоя и не более 600 С под нагрузкой.
- Самая распространенная причина перегрева процессора весьма банальна – это пыль. Из-за скопления пыли ухудшается циркуляция воздуха и происходит перегрев деталей процессора. Следует снять крышку системного блока и очистить от пыли все детали. Обязательно обратите внимание на кулер, так как на нем очень часто скапливается большое количество пыли, что приводит к плохому охлаждению деталей.
- Кроме пыли, причиной перегрева процессора может быть изношенность термопасты. Если замеры показывают стабильно высокую температуру процессора, то следует нанести новый слой термопасты. Старую термопасту перед этим следует полностью удалить.
- Следующая причина самопроизвольной перезагрузки – неисправность конденсаторов. Они расположены в блоке питания и на материнской плате. Это небольшие цилиндрические детали, размером 1-2 см с алюминиевой крышечкой. Если конденсатор начал менять форму и «вздулся», то это означает, что он неисправен. Снимите материнскую плату или блок питания и замените конденсаторы на новые.
- Если компьютер сам перезагружается после установки новых комплектующих, то следует вернуть прежнюю конфигурацию системного блока. Новые комплектующие не влияет на саму систему, причина кроется в нехватке мощности блока питания. Следует заменить блок питания на более мощный, и уже после этого устанавливать новые комплектующие. При этом проблем с самопроизвольной перезагрузкой быть не должно.
- Причиной перезагрузки ПК может послужить использование "непонятных" программ, скачанных с сайтов с бесплатными или взломанными программами.
- Также причиной могут послужить вирусы, которые вызывают ошибки в работе имеющегося программного обеспечения.
Мы описали наиболее распространенные варианты самопроизвольной перезагрузки компьютера, но этот список далеко не полный. Сбой в работе компьютера может быть вызван любым компонентом аппаратной или программной части компьютера. Для того, что бы эффективно устранить проблемы в работе компьютера мы советуем вам обратиться к тем, кто профессионально занимается обслуживанием и настройкой