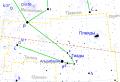Как отключить компьютер он работал. Как выключить компьютер через определенное время
Любите поизвращаться над компьютером? Не беда, существует не один способ отключить PC. Предоставляем вашему внимаю 7 способов как выключить компьютер на Windows 10. Все способы проверены и работоспособны. Материал разбит – от простого к сложному.
1. Завершение работы с помощью меню Пуск
Для этого нажмите пуск на панели задач в левом нижнем углу экрана.
Затем нажмите на выключение .

По умолчанию появляются всего 2 варианта, нажмите , чтобы перезагрузить компьютер, выключение , чтобы выключить его полностью.

Если вы используете Windows 10 на планшете, то панель задач может немного отличаться, но алгоритм практически одинаковый с вызовом меню Пуск .
2. Выключить Windows 10 с помощью WinX меню
Начиная с Win8 можно воспользоваться WinX для выключения Windows 10, нажав сочетание клавиш Win + X на клавиатуре.
Появится список функций системы, почти в самом низу наводим мышкой на Завершение работы или выход из системы для получения дополнительных вариантов выключения.

Вы также можете получить доступ к этому меню, щелкнув правой кнопкой мыши на Пуск , или, если вы используете сенсорный экран, удерживайте пальцем пока не появится WinX меню.
3. Выключить Windows 10 с помощью клавиш ALT + F4
Обратите внимание, не нажимайте ALT + F4 работая с программой или приложением, данная комбинация клавиш закроет приложение. Будьте внимательны, используйте её только когда вы находитесь на рабочем столе . После нажатия откроется меню выключения.
Здесь вы можете открыть выпадающий список, где можно выбрать «выключить или завершение работы » а то и вовсе перезагрузить Windows 10. Вы также можете выйти из профиля пользователя или переключиться на другой профиль. Выберите нужный вариант и нажмите кнопку ОК , чтобы выполнить выбранные действия.

4. Выключить Windows 10 с помощью командной строки и параметра «Shutdown»
Если вы любите работать в интерфейсе командной строки, вы можете выключить устройство при помощи параметра . Введите его и нажмите Enter . Завершение работы начнется через минуту, предварительно выскочит окно с предупреждением.

Вы также можете воспользоваться этой командой при помощи команды «Выполнить», после чего ввести и нажать Enter , чтобы выключить устройство на платформе Windows.

Для перезагрузки Windows, замените окончание /s на /r . Чтобы получить все доступные варианты, нужно ввести shutdown в командную строку .
Выключить Windows 10 с экрана блокировки
Когда устройство или PC находятся в режиме блокировки, можно отключить Windows предварительно нажав на питание в нижнем правом углу, после чего раскроются варианты выбора с под контекстного меню.

6. Выключить Windows 10 при помощи команды «Slidetoshutdown»
Нажмите комбинацию клавиш Win + R для запуска команды «Выполнить ». В командное окно скопируйте и вставьте Slidetoshutdown.exe, после чего нажмите ВВОД или ОК .
Этот файл хранится в системных файлах Windows, его можно вывести при помощи ярлыка на рабочий стол и отключать PC непосредственно с него.
7. Выключить Windows 10 с помощью кнопки питания на устройстве
Если вы используете Windows 10 на сенсорном устройстве, смартфоне или планшете, существует другой, более быстрый способ выключить его. Во-первых, вам нужно длительное нажатие кнопки выключения и включения питания вашего устройства, после чего появится заставка точно такая как мы использовали в предыдущем шаге, с командой Slidetoshutdown.exe.
Теперь просто нужно сдвинуть слайдер вниз, чтобы выключить Windows 10.
Заключение
Если по каким-либо причинам вы хотите выключить или перезагрузить устройство, Windows 10 предоставляет обширный выбор вариантов. Поскольку это простое решение, нет никаких необходимостей усложнять себе задачу.
Возникли проблемы выключения или перезагрузки компьютера? Пишите в комментариях к этой статьи, возможно, мы дадим вам решение.
Дорогие коллеги! Если Вы первые дни осваиваете компьютер и на каждом шагу боитесь, как бы не нанести ему непоправимый ущерб, то этот урок для Вас!
Сегодня мы изучим, как правильно выключать компьютер. Ведь компьютер нельзя выключать путем выдергивания вилки из розетки. Это все равно, что ударить человека палкой по голове. Компьютер также может забыть все, что было перед таким выключением – все несохраненные данные пропадут. А главное, таким выключением можно попросту вывести компьютер из строя.
Поэтому делаем все по науке: нажимаем кнопку Пуск , а потом - Завершение работы.
Открывается специальное окно.
Примечание. Операционная система Windows может выглядеть не только в таком современном стиле, как у меня. Возможно, у Вас она представлена в классическом стиле. Тогда, вместо такого окна, у Вас будет выпадающий список. Из того списка и выбираете вариант выключения компьютера - варианты те же самые.
Итак, какие же варианты выключения компьютера существуют?
Выключение (в классическом варианте - Завершение работы). При этом варианте вся информация выгружается из оперативной памяти, все программы и открытые документы закрываются. При повторном включении вам придется по новой запускать программы, открывать документы и т.д.
Поэтому, лично я чаще всего использую другой вариант – Спящий режим.
Для этого, когда у Вас на экране находится окно выключения компьютера (рис. 1), Вы нажимаете клавишу Shift и сразу же кнопка Ждущий режим
заменится на Спящий режим
.
В этом режиме компьютер, прежде чем выключиться, всю информацию из оперативной памяти сохраняет на жесткий диск. Включив компьютер на следующий день, вы увидите на рабочем столе все недоделанные вчера документы. Не нужно искать, куда Вы их вчера сохранили, и какие документы еще нужно доделать – все они у вас перед глазами.
Я часто ночью, когда самый дешевый трафик, открываю в веб браузере нужные Интернет страницы на различных сайтах, порой получается штук 20-30. Но работать ночью с документами тяжело, поэтому я выключаю компьютер путем ввода в спящий режим, а утром, включив компьютер, начинаю изучать эти документы.
Кстати, и включается компьютер в таком режиме значительно быстрее, чем после полного выключения.
Вы скажете: «Тогда я буду постоянно только так и выключать компьютер!»
Но не все так просто! Дело в том, что после таких вариантов выключения в памяти компьютера будет накапливаться всякий мусор и через некоторое время вы заметите, что компьютер «тормозит» - замедленно реагирует на ваши команды, начинает «глючить»: то исчезнет trey вместе с часами, то перестанет исчезать или наоборот, исчезнет и не появляется Панель задач. То, когда вы в веб-браузере пытаетесь набрать веб-адрес – он не набирается.
В общем, все возможные «глюки» не перечислишь.
В таком случае, в конце рабочего дня компьютер нужно выключить по настоящему, выбрав в окошечке Выключение (или Завершение работы), а не спящий режим.
Если же вам еще сегодня нужно продолжать работу, а «глюки» уже надоели, тогда придеться сделать перезагрузку . Перед этим, если, конечно, компьютер не «завис» наглухо, нужно сохранить и закрыть все документы и программы.
А потом выбираете в окошечке и нажимаете кнопку ОК. Перезагрузку вам придется применять нередко, как после компьютер "завис" или начал безбожно "глючить".
Ждущий режим . Это не настоящее выключение компьютера. Точнее, он вообще не выключается, а переходит в режим низкого энергопотребления./p>
В такой режим компьютер можно ввести, например, на время обеденного перерыва. Кстати, можно настроить так, что компьютер сам будет входить в этот режим при длительном простое.
Правда, я не считаю этот режим особенно полезным. Современные LCD мониторы энергии потребляют мало, так что, кономия ничтожная. Кроме того, иной раз компьютер так "заждется", что вывести из этого состояния можно только путем перезагрузки с потерей несохраненных данных или даже путем нажатия кнопки Reset (а это вообще издевательство над бедным компьютером!).
Завершение сеанса . Этот режим предусматривает переключение между пользователями, зарегистрированными на данном компьютере: Вы завершаете сеанс, а ваш коллега начинает.
Если Вам не нравятся настройки, которые устанавливает коллега по работе, (может быть, даже установленная им экранная заставка Вас раздражает), тогда вы можете установить свои настройки и начинать сеанс под своим именем. При этом, вы можете даже установить пароль, чтобы под вашем именем никто не мог работать.
Подводим итог сегодняшнему уроку. Основных режимов выключения два: Завершение работы и Спящий режим . В этих случаях вы выключаете компьютер из розетки. Остальные режимы не предусматривают полного отключения компьютера.
Единственное, хочу предупредить, что у некоторых из вас спящий режим может не работать. Почему? Возможно, устаревшая конфигурация компьютера не позволяет.
Кроме того, для работы в этом режиме нужны дополнительные 500 мб дискового пространства, поэтому этот режим у вас, возможно, не был включен при установке Windows на вашем компьютере.
Нажимаем уже известную нам кнопку Пуск 1
,
затем – Панель управления2
Панель управления может выглядеть в двух вариантах: в классическом виде или кнопки сгруппированы по категориям. Первый я считаю более удобным. Поэтому, если у Вас кнопки сгруппированы по категориям, чтобы долго не искать нужную кнопку, переключите панель
управления на классический вид, нажав ссылку, которую я обвел красным карандашом.
Теперь щелкаем по кнопке Электропитание.
Открывается диалоговое окно Свойства:Электропитание
Щелкаем по вкладке Спящий режим
.
А здесь ставим флажок или по простому галочку в окошко Разрешить использование спящего режима 1
.
Теперь нажимаем Применить 2 , потом ОК 3 .
Все – спящий режим подключен!
Включаем компьютер мы специальной кнопкой на самом компьютере.
А вот выключать его нужно по-другому.
Закройте все файлы, папки и программы, которые открыты, и нажмите на кнопку «Пуск» внизу слева.
Откроется прямоугольное окошко.
Если на Вашем компьютере операционная система Windows XP, то внизу этого окошка будет кнопка «Выключение» (или «Выключить компьютер»). Нажмите на нее.
![]()
В центре экрана появится небольшое прямоугольное окно. Нас интересует кнопка «Выключение». Именно на нее и нужно щелкнуть левой кнопкой мышки.
После того как Вы нажмете на эту кнопку, подождите несколько секунд-минуту. Экран погаснет и компьютер замолчит — это будет означать, что он выключен.
Если же Ваш компьютер (ноутбук) работает на операционной системе Windows Vista, то при нажатии на кнопку «Пуск» откроется немного другое окошко, внизу которого есть маленькая кнопка со стрелкой.
![]()
Для правильного выключения компьютера нужно нажать на эту кнопку. Появится дополнительное окошко, в котором нужно нажать пункт «Завершение работы».

А если же Ваш компьютер на Windows 7, то для его выключения нажмите на кнопку «Пуск» и в открывшемся окошке нажмите на «Завершение работы».
![]()
Больше ничего нажимать не надо. Единственное, что можно сделать, это отключить питание — вытащить шнур из розетки или нажать кнопку на удлинителе. Но это совсем не обязательно, компьютер все равно выключен.
По окончании работы с компьютером его выключают. Выключение - это событие. Оно инициализирует процесс, который называется завершением работы. В разных операционных системах этот процесс протекает по-разному. В системе Windows XP имеется специальная процедура завершения работы. При ее исполнении корректно завершается работа всех программ и служб операционной системы, сохраняются данные и настройки, закрываются файлы. Этот процесс занимает некоторое время, из-за чего нельзя выключать компьютер отключением его питания. Выключение компьютера без исполнения процедуры завершения работы может вызвать потерю данных, а иногда и к повреждению логической структуры жестких дисков.
Перед выключением сохраните все открытые документы и закройте все окна. Теоретически, после команды на выключение компьютера операционная система может сама завершить работу всех программ, но эта процедура немного отличается от нормального выхода из программы. Хотя запрос на сохранение документов обычно выдается, изменения в настройках программ могут быть утрачены. И вообще, не стоит доверять автоматике то, что лучше сделать вручную.
Дайте команду Пуск - Выключить компьютер (Пуск Выключение). Можно также нажать сочетание клавиш ALT+F4 на пустом рабочем столе (когда ни одно из окон не активно). На экране появится диалоговое окно Выключить компьютер. Щелкните на кнопке Выключение .
Операционная система завершит работу и подготовит компьютер к выключению питания. Последнее обычно также производится автоматически. Если компьютер сам не выключился, отключите питание вручную.
У многих современных компьютеров есть возможность быстрого выключения с помощью кнопки, расположенной на лицевой панели. Нажатие кнопки запускает автоматическое выполнение процедуры завершения работы и выключения питания. Наличие или отсутствие такой возможности на конкретном компьютере определяется функциональностью материнской платы. Если у нее такая функция имеется, то операционная система Windows XP подключает соответствующую настройку в ходе своей установки. Но прежде чем использовать эту возможность, обязательно проверьте, действительно ли она включена.
Подготовка к выключению компьютера кнопкой питания
- Откройте диалоговое окно Свойства: Электропитание (Пуск - Панель управления Электропитание).
- Откройте вкладку Дополнительно.
- Если на этой вкладке имеется панель Кнопки питания, то компьютер может быть выключен кнопкой. Если такой панели нет, настройка невозможна.
- Если нужная панель есть, выберите в списке, который раскрылся после нажатия кнопки "включение питания компьютера" пункт "Завершение работы". Теперь при нажатии кнопки выключения питания будет запускаться процедура завершения работы.